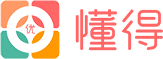你知道iPhone手机中哪些一般人不知道的功能?

iPhone这6个隐藏忒深的小技巧,90%的老用户都不咋知道,知道后使用效率妥妥会提高滴~
1、键盘随意移动
像苹果plus的大型机,键盘可以缩小放大,方便单手输入,长按键盘上的地球按钮,可以选择向左、向右;
2、长按键盘的符号,就会弹出更多类型的特殊符号;
3、文字替换(输入简单字符就可以打出长串文字,譬如nhm=你好吗)
在设置-通用-文本替换,编辑短语和字词就可以;
4、用home键秒变夜间模式
设置-通用-辅助功能-最底端的辅助功能快捷键-打钩智能反转,连按3次主屏幕按键就开启,此时界面就变黑了,关闭只要再次连按3次home按钮;
5、iPhone清理缓存应用技巧
手机长按电源按钮-显示关机提醒后-松开电源键,紧接着长按Home键,系统一会就跳回桌面,后台的应用就被清理了;
6、自带的备忘录可以隐藏不可描述的照片
选择图片,点击锁定备忘录,相册中的照片即使删除了,在备忘录里也永久保存,也能加密。好了,我是喜欢科技圈的小鉴,有趣有料、传播正能量,欢迎聊骚!
你知道iPhone手机中哪些一般人不知道的功能?
iPhone隐藏照片
首先我们打开手机备忘录,然后点击中间的“+”号,把我们想要隐藏的照片添加进备忘录里;
接着我们只需要返回通讯录,对备忘录加锁
然后我们设置密码好文档的密码,锁定好备忘录后,把相册里面的照片删除。
Iphone自带的图片编辑功能
拍照,虽然很多人也都还是用官方的软件,但是在图片的处理方面,大多数的人都还是用的第三方处理软件。就是一次偶然的机会上,我发现其实Iphone自带的图片编辑功能其实也不错,自带的功能其实要比第三方的软件更实用地多。
快速打开未读应用
有的时候我们的手机里面应用一大堆,文件夹里右上角一堆文件未读提示,我们可以重按文件夹,利用3Dtouch的功能,可以迅速查看到底是哪些应用有未读通知。
快捷输入带声调的拼音
在中文的输入法26键输入键盘中长按,就会出现各种声标。
健康睡觉模式
发现有个健康睡觉模式,可以自动得把睡觉的和起床的时间计算好,保持你每天都可以睡够觉,这样的一种功能对于健康养生来说,无疑一个是非常好的功能。
现在年轻人的工作压力大,很多其实也都希望自己可以有一个很好的睡眠的习惯,定闹钟其实就是我们上班一族最常实用的功能。。
快速删图
iPhone相册的快速选择技巧,只要按住第一张图不松手,然后斜着移动到下面的最后一张图,也可以完成快速选择照片的操作。
在删除了手机照片的时候可能一下子删的比较多,有些可能是一些需要删除的照片,iPhone里面有个最近删除可以找回来的,不过有些被删除了最近删除里面没有,可以使用手机数据恢复精灵将手机删除的照片恢复啦。
你知道iPhone手机中哪些一般人不知道的功能?
如今,几乎人手一部的手机,成了大多数人天天会使用的工具,但你真的了解自己手中的手机吗?
我属于有点好奇心的人,有时用着用着就会发现一些好玩的地方,时间一长,我就发现,我又能将我发现的有意思的地方,写成一篇文章了。
因此,今天的这篇文章,我整理了 15 个 iPhone 上你可能没注意到的功能,希望其中的一些,你会喜欢。
01. 隐藏图片
如果你的手机放了一些不可描述的图片,但又害怕被人看见,最好的方式就是将它们隐藏起来。
点击照片左下角的按钮,在菜单中选择「隐藏」,照片就会被隐藏。
被隐藏的照片实际上没有彻底被隐藏,它只是被归入了手机「其他相簿」的「已隐藏」中,进入「已隐藏」仍可以看到照片。
如果你想彻底隐藏图片,这里还有另外两个方法:
① 裁剪障眼法
点击拟隐藏的图片右上角的「编辑」,进入右侧的编辑状态,底部切换到第三个选项「裁剪」,接着将裁剪框缩小到图片不包含敏感信息的区域,最后点击「完成」。
图片裁剪之后,就可以得到不包含敏感信息的图片,这样别人看到会以为这只是一张普通图片。
裁剪过后的图片,保留了裁剪框外的图片信息,因此你可以点击「编辑」--「复原」,来得到裁剪前的照片。
② 将照片保存到备忘录
iPhone 自带的备忘录可以添加照片,照片可以来自你的手机相册。
添加完图片后,退出当前备忘录,向左滑动备忘录,可以锁定当前备忘录,就可以防止别人未经允许查看你的图片啦。
02. 引导式访问
有时我们会把手机相册拿给别人看,但又怕他在看的过程,随意翻看相册,看到自己珍藏的一些图片,那样会让场面一度尴尬。
除了前面介绍的隐藏图片,这里还有另外一种方法,打开手机的「引导式访问」。
打开「设置--辅助功能--引导式访问」,这个功能默认是关闭的,选择将它启用。
引导式访问,其实就是将手机的所有操作局限在某个 App 中,并控制当前 App 可以使用的功能。
回到相册,连续按三次 Home 键,即可在相册中启用引导式访问,点击下方左下角的「选项」,在弹出的菜单中,关闭「触摸」。
关闭触摸后,当别人拿到你的手机时,就只能眼睁睁看着当前这张图片,此时相册的左右滑动切换图片是失效的,这样就能避免他人随意查看你的相册。
在引导式访问模式下,你也不能随意切换到别的 App,如果你想切换到别的 App,需要先退出引导式访问,再次连续按三次 Home 键即可退出。
首次启用引导式访问,系统会提示设置密码,这个密码用于退出引导式访问,为方便记忆,你可设置为与锁屏一样的密码。
03. 实况照片
实况照片,英文名称为 Live photo,这可能是 iPhone 相机经常被人忽略的一个功能,它可以录下拍摄前后各 1.5 秒所发生的一切,得到一张包含声音的动态照片。
拍摄实况照片时,将相机置于「照片」模式下,点击相机顶部的「实况」按钮,开启实况模式,轻点快门按钮拍摄。
在相册中,实况照片默认是静止的,长按实况照片,就能播放实况照片了。
轻轻向上滑动实况照片,在下方可以看到 3 种适用于实况照片的效果,分别是「循环播放」、「来回播放」和「长曝光」。
- 循环播放:在连续的循环视频中重复动作。
- 来回播放:来回倒回动作。
- 长曝光:通过模糊动作来模拟类似数码单反相机的长曝光效果。
你可以尝试对同一张照片使用不同的效果,或许可以发现不少惊喜。
你可以将实况照片设置为墙纸,开启实况模式,「设定」选择「设定锁定屏幕」或「同时锁定」都可以。
如果你选择了同时设定,回到主屏幕,会发现即便将实况照片设置为墙纸,也不能得到动态的壁纸。
但如果你在解锁屏幕时,长按屏幕,就会发现,原本静止的照片就动起来了。
*锁屏状态下无法录屏,只能放一张静态图
目前,支持拍摄实况照片的手机为 iPhone 6S 及以上,支持分享实况照片的社交平台较少,如微博、Facebook。
04. iMessage 特效
在回复他人短信时,长按右侧的发送按钮,可以「带效果发送」文本,效果分为两大类,一类是气泡,一类是屏幕。
「屏幕」效果会充满整个屏幕,下面的两张图都是屏幕效果,左边是「回声效果」,右边是「气球效果」。
05. 系统输入法
① 快速输入句号
在使用 iPhone 自带的输入法编辑文本时,连续敲击两下空格键,可以快速输入句号。
② 文本替换
iPhone 自带输入法内置的「文本替换」功能,可以为你经常用到的内容设置一个快捷键,如快递地址,这样下次当你填写同样地址时,就可以通过快捷键快速输入。
打开「设置--通用--键盘--文本替换」,点击右上角的添加按钮,「短语」是你经常需要输入的内容,「输入码」则是对应的快捷键。
设置好之后,当我在英文输入法下,输入 kd 两个字母,下方就会出现之前设置好的短语,点击即可使用,免去重复输入的麻烦。
06. 限制广告跟踪
个人隐私,是互联网时代每个人都应该关注的问题,即便我们似乎都不存在隐私了。
你是否有过这样的体会,在某个 App 上刚和别人说完的话,转眼间就在其他的 App 看到了相关的内容或广告推荐。
为了限制不同 App 间的广告跟踪,你可以打开「设置--隐私--广告」,开启「限制广告跟踪」功能,来限制不同 App 对你的数据采集。
07. 查看定位历史记录
定位历史记录,记录了过去一段时间你去过的地方,如果是自己看还没什么问题,而对于存在信任危机的小两口,这个功能可能会影响到两人的关系。
打开「设置--隐私--定位服务」,往下滑动页面,选择「系统服务」,在二级页面中选择「重要地点」,接着可能需要使用「触控 ID」或「面容 ID」进行解锁。
在「重点地点」页面,「历史记录」显示了你去过的城市,点击任意一个城市,可以看到你在这个城市去过的多处位置记录及停留的时间。
在不删除定位历史记录的情况下,你还能狡辩,你没去过某些地方吗?
08. 批量删除短信
平时我们会收到不少垃圾短信,如果没有定期删除垃圾短信的习惯,那很可能你的收件箱已经满到放弃删除它们的想法了,因为一条一条删真的太累了。
其实,短信内置了批量删除的操作,只不过比较隐蔽:双指捏合向下滑动短信,可以调出「批量选择」的复选框,勾选拟删除的短信,即可批量删除。
除了手动批量删除短信,你也可以在「设置--信息--保留信息」中,将短信的保留时长由永久更改为30 天或 1 年,这样就可以实现定期自动删除短信。
09. 快速连接蓝牙设备
在主屏幕的状态下,向上滑动或由右上角向下滑动(针对 iPhone X 及以上的用户),可以调出控制中心。
长按控制中心的部分按钮,如蓝牙、手电筒等,可以调出二级菜单,进行快速设置。
以蓝牙为例,长按蓝牙按钮,可以调出蓝牙设置面板,面板显示了你曾连接过的蓝牙设备,点击「设备名称」,即可快速连接蓝牙设备。
10. AirPods 触发指定音乐 App
在手机不开启任何音乐 App 的情况下,当你带上 AirPods 并按压手柄播放时,默认播放的是 Apple Music 中的音乐。
如果你常用的 App 是国内的网易云或 QQ 音乐,则可以通过「快捷指令」的自动化功能,实现戴上 AirPods 触发指定音乐 App 的目的。
打开快捷指令 App,切换到「自动化」标签,点击右上角的添加按钮,选择「创建个人自动化」。
往下滑动页面,找到「蓝牙」,点击「App」,在其中找到「QQ 音乐」或「网易云音乐」。
以 QQ 音乐为例,你可以选择播放「我喜欢」或「最近播放」的歌曲,接着连续点击「下一步」,即完成了自动化的设置。
如果你在 App 中没有找到 QQ 音乐或网易云音乐,你需要先到对应的 App 中,将「播放我喜欢或最近播放的歌曲」的指令添加到「Siri 捷径」。
完成以上设置后,每当你从充电盒中拿出并戴上 AirPods 时,系统通知栏就会弹出运行自动化快捷指令的提示。
点击提示并「运行」快捷指令,就会自动跳转 QQ 音乐播放「我喜欢」的歌曲。
11. 来电启用闪光灯
有时为了避免来电发出的声音干扰到他人,我们会将手机设置为静音状态,但这可能会让我们错过一些电话。
考虑到用户不方便通过声音来获取通知,你可以通过视觉的方式来接收通知,如相机的 LED 闪烁。
打开「设置--辅助功能--音频/视觉」,开启「LED 闪烁以示提醒」,在收到来电时,手机背面的 LED 灯就会跟着闪烁。
12. 计时自动关闭音视频
在闹钟 App 中,内置了「计时器」的功能,计时器下方可设置计时结束时启用「提示音」或「停止播放」。
当你设置为「停止播放」且调好倒计的时长,待计时结束时,系统会自动关闭你正在播放的音频或视频,这比较适合于睡前听音频节目的场景。
13. Spotlight 搜索
在主屏幕的状态下,往下滑动屏幕,可以调出 Spotlight 搜索,在搜索框中输入外国货币,它会自动进行转换。
除了货币转换,Spotlight 搜索还支持计算加减乘除、英译中等功能。
14. 计算器
使用 iPhone 自带的计算器时,大多时候可能都是处在竖屏模式下,看起来功能比较薄弱,不能满足较为复杂的计算场景。
但是,在解除屏幕方向锁定的情况下,将手机横放,计算器会切换为科学计算器的模式,可以计算的数学运算包括指数、对数和三角函数等。
15. 深色模式
去年 iOS 更新到 iOS 13,最重要的一个变化就是加入了深色模式,随之而来的是不少 App 也进行了适配,但微信的深色模式一直迟迟没来。
虽然微信团队已回应在下个版本会上线深色模式,但如果你等不及了,希望现在就可以在深色模式下阅读公众号文章,还是有一些取巧的方法的。
在手机系统开启深色模式的状态下,在 Safari 或微信读书中打开公众号文章,就能实现深色模式下阅读文章啦。
*右侧是在 Safari中打开的公众号文章
版权声明:文章内容来源于网络,版权归原作者所有,如有侵权请与我们联系,我们将及时删除。