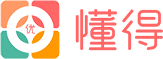怎样把一本书扫描到电脑里?有哪些设备推荐?

怎样把一本书扫描到电脑里?有哪些设备推荐?也就是说,要把一本书变成一个电子书,可以在电脑或手机上观看。现在是数字时代,要想把一本书扫描到电脑里,真的太简单了。我们不用花钱购买扫描仪,直接通过手机就能轻松做到。现在的手机,很多都自带有扫描的功能,通过手机的扫描功能,我们就可以把一本书扫描成电子书。
这里以华为手机为例,我们在华为手机的桌面上找到“备忘录”app,如果没有找到,可以到“华为应用”文件夹里找一下,一般都放在这个文件夹里。
打开这个备忘录app,点击底部导航中的“笔记”按钮,进入笔记界面(如下图)。
然后点击右下角的加号按钮,这时,就会进入笔记编辑界面(如下图)。
在这个笔记编辑界面,我们可以看到5个按钮:清单、样式、图片、语音、手写。这里我们点击“图片”按钮(如上图),这时,屏幕底部会弹出一个弹窗,上面有4个选项(如下图)。
我们点击“文档扫描”选项,就会进入备忘录的扫描界面(如下图),把手机的相机对准我们要扫描的书,下图中的蓝色边框对准书本的书页,把需要扫描的文字包括在蓝色边框的里面(如下图)。
然后点击底部的拍照按钮,就会把书本文字暂存为一个图片。我们可以连续拍摄多张,一直把书本的所有页面都扫描完成。我在这里连续拍摄了3张书面(如下图)。
扫描完成后,我们点击右下角的“提取文字”按钮(如上图),手机就会提取刚刚扫描下来的图片中的所有文字,因为我扫描了3张页面,所以右下角显示为3(如下图)。
然后点击“保存”按钮,底部会弹出一个新弹窗。
点击“仅保存文字”选项,这3张书本页面上的文字就全提取到备忘录的笔记里了(如下图)。
我们点击右上角的对号按钮,就保存到备忘录里了。
这个时候,这些被扫描的文字,还只能在备忘录时查看,并不是可以移动的电子书。我们还需要点击右下角的“更多”按钮(如上图)。
这时,会弹出一个小弹窗,我们点击“打印”选项,就会进入“打印预览”界面。
我们不是为了打印,而是要保存为电子书,所以,我们点击右上角的4个点(如上图),就会弹出一个小弹窗,有2个选项:保存为PDF、文档格式转换授权。
我们点击“保存为PDF”选项,就会进入保存界面(如下图)。
这里,我们可以给电子书起一个名字,我这里取名为“备忘录扫描的电子书”,然后点击右上角的对号,就把这个电子书保存到手机的文件夹里了。
在这个文件夹,我们就可以看到一个“备忘录扫描的电子书”的PDF文件(如上图),这就是我们刚刚扫描完成的电子书,打开它就可以直接浏览,也可以把它拷贝到电脑、平板或其它手机上观看。
好了,今天就分享到这里,如果觉得好,那就点击下面的“点赞”按钮,给我来个【超级赞】吧。也欢迎在下方评论区进行讨论。你还可以点击我的头像,进入到我的主页,观看更多的文章和视频。好了,我们下期再见。
怎样把一本书扫描到电脑里?有哪些设备推荐?
感谢邀请、干货分享、绝不私藏~
我是明哥,前麦肯锡战略咨询顾问,埃森哲管理咨询顾问,13年职场经历,一个喜欢用思维导图架构PPT的老司机,欢迎关注我的头条号,一起成为职场精英。
核心观点
随着手机像素的大幅提高,纸质书扫描已不再需要扫描仪这类设备了,不少手机APP,不仅实现了更清晰的扫描,更关键的是可以自动对正、自动裁剪、自动识别等功能,可以很轻松的将一本书通过APP就能转化为可以编辑的电子书。
作为顾问,我常常需要将客户提供的一些纸质资料转化为电子版,手工录入一遍太麻烦,这就需要OCR识别工具,我最喜欢的识别工具有2个,(1)office自带的OneNote,(2)手机APP扫描全能王。
工具1:OneNote
OneNote识别文字时,需要将图片复制到OneNote软件,然后【右键】,【复制图片中的文字】,OneNote就会自动识别文字。
Office人人都有,因此,OneNote是最常用也是最普遍的工具,但OneNote需要先将纸质资料拍照,转发到电脑,然后一张一张的复制到OneNote,最后再进行识别,因此,一般资料不是很多时,我喜欢用OneNote,但资料比较多的时候,我就会用另外一个工具:扫描全能王。
工具2:扫描全能王
扫描全能王是一个手机APP,可以将整本书扫描为图片,也可以识别文字,最值得推荐的是它能够自动对正,毕竟我们拍照时,不可能对的那么标准,总会出现对不齐、拍摄到无关内容、图片歪等情况。
提醒:
1、这个APP可以将拍照的图片保存为PDF,但需要付费。解决方法,用数据线将图片复制到电脑,发送到PDF或PPT即可,用不着花冤枉钱。
2、图片可以自动裁剪,但需要付费。个人建议,系统默认的裁剪功能已经足够了,不需要开通什么会员功能。
(1)打开软件,【拍照】,拍照时,APP会自动识别书本内容,比如下图,系统会自动过滤掉无关内容如键盘和左边的书框。
(2)选择【普通】,在自动裁剪后保存为图片,如下图
(3)选择【拍图识字】则自动联网,通过云进行识别,效果如下图,识别率近乎完美。
友情提醒:
扫描全能王文字识别时,需理解网络通过云平台识别,不清楚平台是否会收集客户资料,个人建议,关键资料或涉及机密资料,最好还是用OneNote进行识别,毕竟OneNote是在本地识别,而扫描王是在后台,安全第一。
今天就分享这些,更多Office技巧,请关注【思维导图PPT】,每天分享一篇思维导图、PPT、职场技巧干货,助你早日升职加薪,有用请点赞、转发~
怎样把一本书扫描到电脑里?有哪些设备推荐?
把一本书扫描到电脑里,一般可以考虑使用手机、高拍仪或者扫描仪将书本扫描到电脑里。使用手机扫描成本最低,效果一般。使用专业高拍仪,效果较高,操作更快捷。使用扫描仪效果最高,但速度相对比较慢。
使用手机将书本扫描到电脑中
由于目前主流的手机拍摄像素都比较高,使用手机将书本扫描到电脑中,是最简单和最经济的方法。一般可以将手机放置在手机支架上,对书本进行拍照扫描,然后将手机中的图片依次导入到电脑中。如果需要电子版的话,可以使用手机或电脑中的OCR软件将图像版的图书转化为电子版。
使用高拍仪将书本扫描到电脑中
目前专业的高拍仪,配备专业的高清摄像头和底座,将高拍仪和电脑连接,安装相关软件,只需将图书在底座上进行换页,就可以轻松将图书扫描到电脑中,扫描效率更高,效果更好。另外高拍仪具有OCR文字识别、自动生成PDF文件等功能,可以轻松将书本编辑为电子书。
使用扫描仪将书本扫描到电脑中
使用扫描仪将书本扫描到电脑中,从质量来讲是最好的,但扫描速度相对较慢,一般扫描一页最快都在10秒左右。扫描仪一般都配备文字增强功能、一键生成pdf文件的功能,功能比强大,实际的扫描质量也非常出色。
一般而言,如果对于扫描书本的质量要求不是特别高,可以考虑使用手机和手机支架进行扫描。若对于扫描书本的质量要求较高,数量较大,可以考虑使用高拍仪进行扫描。如果对于扫描的质量要求特别高,建议使用专业的扫描仪进行扫描。
怎样把一本书扫描到电脑里?有哪些设备推荐?
尽管现在电子书资源非常之丰富,但不是所有的实体书籍都有电子版。如果你希望可以获得随时随地在移动端上读书的体验,或是不想携带沉重的书本,以下这些方法就可以把书“装”进电脑、手机里。
设备类
成者科技ET18书籍扫描仪
这款设备的优点是,不需要把书暴力拆开,就能够完成图像获取,软件端的算法会自动将书页展平,分成左右两页。且扫描速度很快,据说3秒两页。同时兼容Mac系统,可以作为Mac电脑的附加工具。
第一步:连接电源线和电脑之间的USB线,扫描仪的脚踏板是扫描功能键
第二步:打开软件开始扫描。踩下脚踏板后就会有激光线在页面上识别书籍
第三步:检查扫描后的文件质量
第四部:导出文件,支持pdf和word格式
Zcan无线扫描鼠标
这款小神器都不需要再另买一个设备了,鼠标+扫描仪的搭配实在是神奇。鼠标在纸质文件、书籍划过的地方,就可以录入电脑或手机,同时在手机App上还可以直接选择语音朗读和语言翻译。
App类
扫描全能王
这款不用说了,被推荐过无数次的App,拥有高清扫描、智能管理和批注、图片搜索、文档协同和分享、云同步等多个功能。
它不仅可以显示文件的各种颜色,而且也有同时做高亮度与高对比处理,所以不会看到透光的下一层页面内容,并让文字保持很清晰锐利的呈现,也不会有文字过淡的现象。
但总得来说非常好用。
Office Lens
马住这个App等于随身携带了一个袖珍扫描仪,它可以将拍摄图片转化为数字内容,提取其中的文字。
能够实现的功能和扫描全能王差不多,但最独特的是它可以将扫描的文件直接导入OneNote。对于上课的学生党来说,将教材导入后,可以直接在旁边记笔记,就非常方便了。
不过事实上,再怎么强大的扫描App都无法实现专业扫描仪的质量。如果对质量要求不高,又希望省时省力,App还是足以满足大家的需求。
怎样把一本书扫描到电脑里?有哪些设备推荐?
由于工作或者学习需要,很多时候我们需要将纸质版的书籍或者文件扫描成电子版存入电脑或者手机中,但很多人并不知道有哪些比较好的扫描办法,今天小编整理了一些常用扫描方法,方便大家日常的工作和学习使用。
方法一:借助扫描仪。
首先需要有一台扫描仪,一台电脑,并且将扫描仪和电脑连接好,在电脑上安装好扫描仪的驱动,准备工作就完成了。之后打开扫描仪的盖板,将我们要扫描的书籍内容朝下,接着打开电脑上“我的电脑”图标,打开其中的扫描仪图标。
然后电脑会弹出相应的对话框,我们先点击“确定”,然后点击“下一步”,设置相关扫描参数,比如扫描类型以及纸张来源,然后设置一个文件名,设置好扫描文件保存路径,扫描仪就开始工作了。如果是书籍的话,那就是每一页的都要扫描,都扫描完后可以在我们设置的保存路径中查看扫描效果。
方法二:借助手机软件“扫描全能王”。
如果我们需要扫描书籍或者文件,旁边有没有扫描仪,那还可以借助“扫描全能王”这款手机软件。这款软件可以将纸质版内容扫描为图片,也自带OCR识别功能,可以将图片上的文字瞬间转换为文本内容,提高我们的工作学习效率。
首先在手机上安装并下载扫描全能王,打开软件后,点击右下角的扫描按钮,对准我们要扫描的书籍点击扫描就可以,扫描好的图片我们也可以将图片转成文字,然后保存,十分方便。虽然有部分功能要付费使用,但是那些免费功能也基本满足我们日常使用需求。
方法三:借助微软的OneNote工具软件。
首先我们先使用手机相机将书籍或者文件的每一页拍照,然后发送到电脑。然后在电脑端打开OneNote软件,在页面右侧单击“添加页”选项,然后在新页面中找到“插入”选项卡,并点击图像功能区的“图片”按钮。
然后将我们拍摄的照片选中,右键单击我们插入的图片,选择“可选文字”菜单,之后软件就会自动识别图片中的文字,识别正确率还是挺高的。
综上来看,常用的书籍或者文件扫描方法大致有以上三种,我们可以根据实际情况选择适合自己的扫描方法。
注:部分图片来自网络,如有问题,联系删除!
怎样把一本书扫描到电脑里?有哪些设备推荐?
有一部手机就可以了,现在手机上有很多扫描软件,它们可以把书上的页面扫描到手机软件中,并且支持多种形式,有照片格式和扫描仪模式,使用起来也非常方便。咱们把书上的页面全部扫描到手机上后,再导入到电脑中就可以了。小编推荐全能扫描王,这款软件在网上可以找到破解版的。
版权声明:文章内容来源于网络,版权归原作者所有,如有侵权请与我们联系,我们将及时删除。